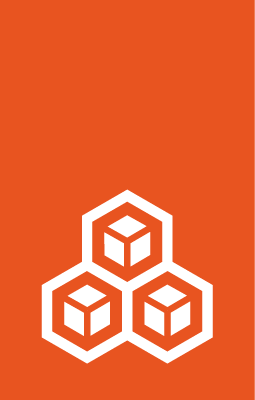How to debug LXD¶
For information on debugging instance issues, see How to troubleshoot failing instances.
Debugging lxc and lxd¶
Here are different ways to help troubleshooting lxc and lxd code.
lxc --debug¶
Adding --debug flag to any client command will give extra information
about internals. If there is no useful info, it can be added with the
logging call:
logger.Debugf("Hello: %s", "Debug")
lxc monitor¶
This command will monitor messages as they appear on remote server.
REST API through local socket¶
On server side the most easy way is to communicate with LXD through
local socket. This command accesses GET /1.0 and formats JSON into
human readable form using jq
utility:
curl --unix-socket /var/lib/lxd/unix.socket lxd/1.0 | jq .
or for snap users:
curl --unix-socket /var/snap/lxd/common/lxd/unix.socket lxd/1.0 | jq .
See the RESTful API for available API.
REST API through HTTPS¶
HTTPS connection to LXD requires valid
client certificate that is generated on first lxc remote add. This
certificate should be passed to connection tools for authentication
and encryption.
If desired, openssl can be used to examine the certificate (~/.config/lxc/client.crt
or ~/snap/lxd/common/config/client.crt for snap users):
openssl x509 -text -noout -in client.crt
Among the lines you should see:
Certificate purposes:
SSL client : Yes
With command line tools¶
wget --no-check-certificate --certificate=$HOME/.config/lxc/client.crt --private-key=$HOME/.config/lxc/client.key -qO - https://127.0.0.1:8443/1.0
# or for snap users
wget --no-check-certificate --certificate=$HOME/snap/lxd/common/config/client.crt --private-key=$HOME/snap/lxd/common/config/client.key -qO - https://127.0.0.1:8443/1.0
With browser¶
Some browser plugins provide convenient interface to create, modify
and replay web requests. To authenticate against LXD server, convert
lxc client certificate into importable format and import it into
browser.
For example this produces client.pfx in Windows-compatible format:
openssl pkcs12 -clcerts -inkey client.key -in client.crt -export -out client.pfx
After that, opening https://127.0.0.1:8443/1.0 should work as expected.
Debug the LXD database¶
The files of the global database are stored under the ./database/global
sub-directory of your LXD data directory (e.g. /var/lib/lxd/database/global or
/var/snap/lxd/common/lxd/database/global for snap users).
Since each member of the cluster also needs to keep some data which is specific
to that member, LXD also uses a plain SQLite database (the “local” database),
which you can find in ./database/local.db.
Backups of the global database directory and of the local database file are made
before upgrades, and are tagged with the .bak suffix. You can use those if
you need to revert the state as it was before the upgrade.
Dumping the database content or schema¶
If you want to get a SQL text dump of the content or the schema of the databases,
use the lxd sql <local|global> [.dump|.schema] command, which produces the
equivalent output of the .dump or .schema directives of the sqlite3
command line tool.
Running custom queries from the console¶
If you need to perform SQL queries (e.g. SELECT, INSERT, UPDATE)
against the local or global database, you can use the lxd sql command (run
lxd sql --help for details).
You should only need to do that in order to recover from broken updates or bugs. Please consult the LXD team first (creating a GitHub issue or forum post).
Running custom queries at LXD daemon startup¶
In case the LXD daemon fails to start after an upgrade because of SQL data
migration bugs or similar problems, it’s possible to recover the situation by
creating .sql files containing queries that repair the broken update.
To perform repairs against the local database, write a
./database/patch.local.sql file containing the relevant queries, and
similarly a ./database/patch.global.sql for global database repairs.
Those files will be loaded very early in the daemon startup sequence and deleted if the queries were successful (if they fail, no state will change as they are run in a SQL transaction).
As above, please consult the LXD team first.
Syncing the cluster database to disk¶
If you want to flush the content of the cluster database to disk, use the lxd sql global .sync command, that will write a plain SQLite database file into
./database/global/db.bin, which you can then inspect with the sqlite3
command line tool.