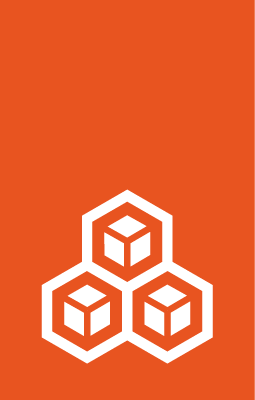Remote API authentication¶
Remote communications with the LXD daemon happen using JSON over HTTPS. This requires the LXD API to be exposed over the network; see How to expose LXD to the network for instructions.
To be able to access the remote API, clients must authenticate with the LXD server. The following authentication methods are supported:
TLS client certificates¶
When using TLS client certificates for authentication, both the client and the server will generate a key pair the first time they’re launched. The server will use that key pair for all HTTPS connections to the LXD socket. The client will use its certificate as a client certificate for any client-server communication.
To cause certificates to be regenerated, simply remove the old ones. On the next connection, a new certificate is generated.
Communication protocol¶
The supported protocol must be TLS 1.3 or better.
It’s possible to force LXD to accept TLS 1.2 by setting the LXD_INSECURE_TLS environment variable on both client and server.
However this isn’t a supported setup and should only ever be used when forced to use an outdated corporate proxy.
All communications must use perfect forward secrecy, and ciphers must be limited to strong elliptic curve ones (such as ECDHE-RSA or ECDHE-ECDSA).
Any generated key should be at least 4096 bit RSA, preferably 384 bit ECDSA. When using signatures, only SHA-2 signatures should be trusted.
Since we control both client and server, there is no reason to support any backward compatibility to broken protocol or ciphers.
Trusted TLS clients¶
The workflow to authenticate with the server is similar to that of SSH, where an initial connection to an unknown server triggers a prompt:
When the user adds a server with
lxc remote add, the server is contacted over HTTPS, its certificate is downloaded and the fingerprint is shown to the user.The user is asked to confirm that this is indeed the server’s fingerprint, which they can manually check by connecting to the server or by asking someone with access to the server to run the info command and compare the fingerprints.
The server attempts to authenticate the client:
If the client certificate is in the server’s trust store, the connection is granted.
If the client certificate is not in the server’s trust store, the server prompts the user for a token. If the provided token matches, the client certificate is added to the server’s trust store and the connection is granted. Otherwise, the connection is rejected.
See How to expose LXD to the network and Authenticate with the LXD server for instructions on how to configure TLS authentication and add trusted clients.
Using a PKI system¶
In a PKI setup, a system administrator manages a central PKI that issues client certificates for all the LXD clients and server certificates for all the LXD daemons.
In PKI mode, TLS authentication requires that client certificates are signed be the CA. This requirement does not apply to clients that authenticate via OIDC.
The steps for enabling PKI mode differ slightly depending on whether you use an ACME provider in addition (see TLS server certificate).
If you use a PKI system, both the server and client certificates are issued by intermediate CA(s).
The client.ca file contains the certificate used by the client to verify the server certificate it receives when making a connection to a remote.
The server.ca file contains the certificate used by the server to verify the client certificate associated with an incoming connection.
Both files contain trust anchors used to evaluate if the received leaf certificate from the other end of the connection is to be trusted or not. If the leaf certificate’s chain of trust leads to one of the trusted anchors it will be trusted (unless revoked).
Add the CA certificate to all machines:
Place the
client.cafile in the clients’ configuration directories (~/.config/lxcor~/snap/lxd/common/configfor snap users).Place the
server.cafile in the server’s configuration directory (/var/lib/lxdor/var/snap/lxd/common/lxdfor snap users).Note
In a cluster setup, the CA certificate must be named
cluster.ca, and the same file must be added to all cluster members.
Place the certificates issued by the CA in the clients’ configuration directories, replacing the automatically generated
client.crtandclient.keyfiles.If you want clients to automatically trust the server, place the certificates issued by the CA in the server’s configuration directory, replacing the automatically generated
server.crtandserver.keyfiles.Note
In a cluster setup, the certificate files must be named
cluster.crtandcluster.key. They must be identical on all cluster members.When a client adds a PKI-enabled server or cluster as a remote, it checks the server certificate and prompts the user to trust the server certificate only if the certificate has not been signed by the CA.
Restart the LXD daemon.
If you use a PKI system alongside an ACME provider, the server certificates are issued by the ACME provider, and the client certificates are issued by a secondary CA.
Place the CA certificate for the server (
server.ca) in the server’s configuration directory (/var/lib/lxdor/var/snap/lxd/common/lxdfor snap users), so that the server can authenticate the clients.Note
In a cluster setup, the CA certificate must be named
cluster.ca, and the same file must be added to all cluster members.Place the certificates issued by the CA in the clients’ configuration directories, replacing the automatically generated
client.crtandclient.keyfiles.Restart the LXD daemon.
Trusting certificates¶
CA-signed client certificates are not automatically trusted. You must still add them to the server in one of the ways described in Trusted TLS clients.
To automatically trust CA-signed client certificates, set the core.trust_ca_certificates server configuration to true.
When core.trust_ca_certificates is enabled, any new clients with a CA-signed certificate will have full access to LXD.
Revoking certificates¶
To revoke certificates via the PKI, place a certificate revocation list in the server’s configuration directory as ca.crl and restart the LXD daemon.
A client with a CA-signed certificate that has been revoked, and is present in ca.crl, will not be able to authenticate with LXD, nor add LXD as a remote via mutual TLS.
OpenID Connect authentication¶
LXD supports using OpenID Connect to authenticate users through an OIDC Identity Provider.
To configure LXD to use OIDC authentication, set the oidc.* server configuration options.
Your OIDC provider must be configured to enable the Device Authorization Grant type.
To add a remote pointing to a LXD server configured with OIDC authentication, run lxc remote add <remote_name> <remote_address>.
You are then prompted to authenticate through your web browser, where you must confirm that the device code displayed in the browser matches the device code that is displayed in the terminal window.
The LXD client then retrieves and stores an access token, which it provides to LXD for all interactions.
The identity provider might also provide a refresh token.
In this case, the LXD client uses this refresh token to attempt to retrieve another access token when the current access token has expired.
When an OIDC client initially authenticates with LXD, it does not have access to the majority of the LXD API. OIDC clients must be granted access by an administrator, see Fine-grained authorization.
TLS server certificate¶
LXD supports issuing server certificates using ACME services, for example, Let’s Encrypt.
To enable this feature, set the following server configuration:
acme.domain: The domain for which the certificate should be issued.acme.email: The email address used for the account of the ACME service.acme.agree_tos: Must be set totrueto agree to the ACME service’s terms of service.acme.ca_url: The directory URL of the ACME service. By default, LXD uses “Let’s Encrypt”.
For this feature to work, LXD must be reachable from port 80. This can be achieved by using a reverse proxy such as HAProxy.
Here’s a minimal HAProxy configuration that uses lxd.example.net as the domain.
After the certificate has been issued, LXD will be reachable from https://lxd.example.net/.
# Global configuration
global
log /dev/log local0
chroot /var/lib/haproxy
stats socket /run/haproxy/admin.sock mode 660 level admin
stats timeout 30s
user haproxy
group haproxy
daemon
ssl-default-bind-options ssl-min-ver TLSv1.2
tune.ssl.default-dh-param 2048
maxconn 100000
# Default settings
defaults
mode tcp
timeout connect 5s
timeout client 30s
timeout client-fin 30s
timeout server 120s
timeout tunnel 6h
timeout http-request 5s
maxconn 80000
# Default backend - Return HTTP 301 (TLS upgrade)
backend http-301
mode http
redirect scheme https code 301
# Default backend - Return HTTP 403
backend http-403
mode http
http-request deny deny_status 403
# HTTP dispatcher
frontend http-dispatcher
bind :80
mode http
# Backend selection
tcp-request inspect-delay 5s
# Dispatch
default_backend http-403
use_backend http-301 if { hdr(host) -i lxd.example.net }
# SNI dispatcher
frontend sni-dispatcher
bind :443
mode tcp
# Backend selection
tcp-request inspect-delay 5s
# require TLS
tcp-request content reject unless { req.ssl_hello_type 1 }
# Dispatch
default_backend http-403
use_backend lxd-nodes if { req.ssl_sni -i lxd.example.net }
# LXD nodes
backend lxd-nodes
mode tcp
option tcp-check
# Multiple servers should be listed when running a cluster
server lxd-node01 1.2.3.4:8443 check
server lxd-node02 1.2.3.5:8443 check
server lxd-node03 1.2.3.6:8443 check
Failure scenarios¶
In the following scenarios, authentication is expected to fail.
Server certificate changed¶
The server certificate might change in the following cases:
The server was fully reinstalled and therefore got a new certificate.
The connection is being intercepted (MITM).
In such cases, the client will refuse to connect to the server because the certificate fingerprint does not match the fingerprint in the configuration for this remote.
It is then up to the user to contact the server administrator to check if the certificate did in fact change. If it did, the certificate can be replaced by the new one, or the remote can be removed altogether and re-added.
Server trust relationship revoked¶
The server trust relationship is revoked for a client if another trusted client or the local server administrator removes the trust entry for the client on the server.
In this case, the server still uses the same certificate, but all API calls return a 403 code with an error indicating that the client isn’t trusted.