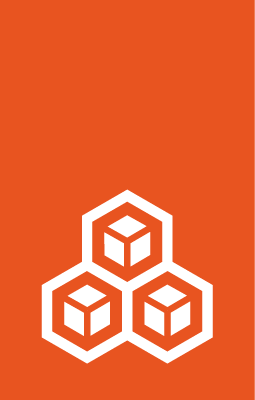Type: disk¶
Note
The disk device type is supported for both containers and VMs.
It supports hotplugging for both containers and VMs.
Disk devices supply additional storage to instances.
For containers, they are essentially mount points inside the instance (either as a bind-mount of an existing file or directory on the host, or, if the source is a block device, a regular mount).
Virtual machines share host-side mounts or directories through 9p or virtiofs (if available), or as VirtIO disks for block-based disks.
Types of disk devices¶
You can create disk devices from different sources.
The value that you specify for the source option specifies the type of disk device that is added.
See Configuration examples for more detailed information on how to add each type of disk device.
- Storage volume
The most common type of disk device is a storage volume. Specify the storage volume name as the source to add a storage volume as a disk device.
- Path on the host
You can share a path on your host (either a file system or a block device) to your instance. Specify the host path as the source to add it as a disk device.
- Ceph RBD
LXD can use Ceph to manage an internal file system for the instance, but if you have an existing, externally managed Ceph RBD that you would like to use for an instance, you can add it by specifying
ceph:<pool_name>/<volume_name>as the source.- CephFS
LXD can use Ceph to manage an internal file system for the instance, but if you have an existing, externally managed Ceph file system that you would like to use for an instance, you can add it by specifying
cephfs:<fs_name>/<path>as the source.- ISO file
You can add an ISO file as a disk device for a virtual machine by specifying its file path as the source. It is added as a ROM device inside the VM.
This source type is applicable only to VMs.
- VM
cloud-init You can generate a
cloud-initconfiguration ISO from thecloud-init.vendor-dataandcloud-init.user-dataconfiguration keys and attach it to a virtual machine by specifyingcloud-init:configas the source. Thecloud-initthat is running inside the VM then detects the drive on boot and applies the configuration.This source type is applicable only to VMs.
Adding such a configuration disk might be needed if the VM image that is used includes
cloud-initbut not thelxd-agent. This is the case for official Ubuntu images prior to20.04. On such images, the following steps enable the LXD agent and thus provide the ability to uselxc execto access the VM:lxc init ubuntu-daily:18.04 --vm u1 lxc config device add u1 config disk source=cloud-init:config lxc config set u1 cloud-init.user-data - << EOF #cloud-config #packages: # - linux-image-virtual-hwe-16.04 # 16.04 GA kernel as a problem with vsock runcmd: - mount -t 9p config /mnt - cd /mnt - ./install.sh - cd / - umount /mnt - systemctl start lxd-agent # XXX: causes a reboot EOF lxc start --console u1
Note that for
16.04, the HWE kernel is required to work around a problem withvsock(see the commented out section in the abovecloud-config).
Initial volume configuration for instance root disk devices¶
Initial volume configuration allows setting specific configurations for the root disk devices of new instances.
These settings are prefixed with initial. and are only applied when the instance is created.
This method allows creating instances that have unique configurations, independent of the default storage pool settings.
For example, you can add an initial volume configuration for zfs.block_mode to an existing profile, and this
will then take effect for each new instance you create using this profile:
lxc profile device set <profile_name> <device_name> initial.zfs.block_mode=true
You can also set an initial configuration directly when creating an instance. For example:
lxc init <image> <instance_name> --device <device_name>,initial.zfs.block_mode=true
Note that you cannot use initial volume configurations with custom volume options or to set the volume’s size.
Device options¶
disk devices have the following device options:
| Key: | boot.priority |
| Type: | integer |
| Condition: | virtual machine |
| Required: | no |
A higher value indicates a higher boot precedence for the disk device. This is useful for prioritizing boot sources like ISO-backed disks.
| Key: | ceph.cluster_name |
| Type: | string |
| Default: |
|
| Required: | for Ceph or CephFS sources |
| Key: | ceph.user_name |
| Type: | string |
| Default: |
|
| Required: | for Ceph or CephFS sources |
| Key: | initial.* |
| Type: | n/a |
| Required: | no |
Initial volume configuration allows setting unique configurations independent of the default storage pool settings. See Initial volume configuration for instance root disk devices for more information.
| Key: | io.bus |
| Type: | string |
| Default: |
|
| Condition: | virtual machine |
| Required: | no |
Possible values are virtio-scsi, virtio-blk or nvme.
| Key: | io.cache |
| Type: | string |
| Default: |
|
| Condition: | virtual machine |
| Required: | no |
Possible values are none, writeback, or unsafe.
| Key: | limits.max |
| Type: | string |
| Required: | no |
This option is the same as setting both limits.read and limits.write.
You can specify a value in byte/s (various suffixes supported, see Units for storage and network limits) or in IOPS (must be suffixed with iops).
See also Configure I/O limits.
| Key: | limits.read |
| Type: | string |
| Required: | no |
You can specify a value in byte/s (various suffixes supported, see Units for storage and network limits) or in IOPS (must be suffixed with iops).
See also Configure I/O limits.
| Key: | limits.write |
| Type: | string |
| Required: | no |
You can specify a value in byte/s (various suffixes supported, see Units for storage and network limits) or in IOPS (must be suffixed with iops).
See also Configure I/O limits.
| Key: | path |
| Type: | string |
| Condition: | container |
| Required: | yes |
This option specifies the path inside the container where the disk will be mounted.
| Key: | pool |
| Type: | string |
| Condition: | storage volumes managed by LXD |
| Required: | no |
| Key: | propagation |
| Type: | string |
| Default: |
|
| Required: | no |
Possible values are private (the default), shared, slave, unbindable, rshared, rslave, runbindable, rprivate.
See the Linux Kernel shared subtree documentation for a full explanation.
| Key: | raw.mount.options |
| Type: | string |
| Required: | no |
| Key: | recursive |
| Type: | bool |
| Default: |
|
| Required: | no |
| Key: | required |
| Type: | bool |
| Default: |
|
| Required: | no |
| Key: | shift |
| Type: | bool |
| Default: |
|
| Condition: | container |
| Required: | no |
If enabled, this option sets up a shifting overlay to translate the source UID/GID to match the container instance.
| Key: | size |
| Type: | string |
| Required: | no |
This option is supported only for the rootfs (/).
Specify a value in bytes (various suffixes supported, see Units for storage and network limits).
| Key: | size.state |
| Type: | string |
| Condition: | virtual machine |
| Required: | no |
This option is similar to size, but applies to the file-system volume used for saving the runtime state in VMs.
| Key: | source |
| Type: | string |
| Required: | yes |
See Types of disk devices for details.
Configuration examples¶
How to add a disk device depends on its type.
- Storage volume
To add a storage volume, specify its name as the
sourceof the device:lxc config device add <instance_name> <device_name> disk pool=<pool_name> source=<volume_name> [path=<path_in_instance>]
The path is required for file system volumes, but not for block volumes.
Alternatively, you can use the
lxc storage volume attachcommand to Attach the volume to an instance. Both commands use the same mechanism to add a storage volume as a disk device.- Path on the host
To add a host device, specify the host path as the
source:lxc config device add <instance_name> <device_name> disk source=<path_on_host> [path=<path_in_instance>]
The path is required for file systems, but not for block devices.
- Ceph RBD
To add an existing Ceph RBD volume, specify its pool and volume name:
lxc config device add <instance_name> <device_name> disk source=ceph:<pool_name>/<volume_name> ceph.user_name=<user_name> ceph.cluster_name=<cluster_name> [path=<path_in_instance>]
The path is required for file systems, but not for block devices.
- CephFS
To add an existing CephFS file system, specify its name and path:
lxc config device add <instance_name> <device_name> disk source=cephfs:<fs_name>/<path> ceph.user_name=<user_name> ceph.cluster_name=<cluster_name> path=<path_in_instance>
- ISO file
To add an ISO file, specify its file path as the
source:lxc config device add <instance_name> <device_name> disk source=<file_path_on_host>
- VM
cloud-init To add
cloud-initconfiguration, specifycloud-init:configas the source:lxc config device add <instance_name> <device_name> disk source=cloud-init:config
See Configure devices for more information.