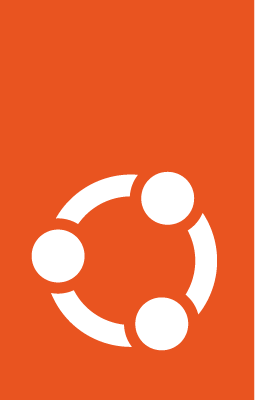Setting up and running Launchpad (Advanced)¶
Note
Ask for help right away if you run into problems.
This page explains how to set up and run Launchpad (for development) on your own machine, using a LXD-managed container to isolate it from the rest of your system.
After you’ve done this, you may want to read about Navigating the tree.
Supported operating systems¶
For the host system, any reasonably modern Ubuntu release should work. Other Linux distributions that have LXD should work too, though we don’t test on them.
Launchpad requires Ubuntu 20.04 LTS with Python 3.8. Ubuntu 22.04 is known not to work yet.
We’d like Launchpad to run on other operating systems, especially Debian GNU/Linux, so that more people can contribute to Launchpad development. If you’re interested in working on Launchpad portability, please let us know. Note that our focus is on getting Launchpad to build easily so more people can participate in Launchpad development. Running a stable production instance would be much harder than running a single-developer test instance, and we don’t recommend it. Unlike many open source projects, we’re not seeking to maximize the number of installations; our goal is to improve the instance we’re already running.
Why use LXD containers?¶
Launchpad development setup makes significant changes to your machine; it’s nice to be unaffected by those when you’re not doing such development. Using containers means that the version of Ubuntu on your host system doesn’t need to match Launchpad’s requirements. Multiple containers can be used to work around Launchpad’s limitations regarding concurrent test runs on a single machine.
LXD also has some nice snapshotting and ZFS capabilities, and is what other Launchpad developers use, so other people will be able to help you debug your setup if needed.
The installation script is written with the assumption that it will be running inside such a container. If you run it on your host system, it may well break it.
Create a LXD container¶
This assumes you already have LXD set up. If not, follow the instructions for getting it installed and configured on your network.
If you haven’t done so already, run this script to set up LXD to let you use your home directory inside the container. Some developers prefer to only mount a subdirectory of their home directory in the container: to do that, replace
$HOMEwith$HOME/srcor similar. Although it may be tempting, make sure not to call your local user “launchpad”, as that will break; see Database permissions.
#! /bin/sh
id=400000 # some large uid outside of typical range, and outside of already mapped ranges in /etc/sub{u,g}id
uid=$(id -u)
gid=$(id -g)
user=$(id -un)
group=$(id -gn)
# give lxc permission to map your user/group id through
sudo usermod --add-subuids ${uid}-${uid} --add-subgids ${gid}-${gid} root
# create a profile to control this
lxc profile create $user >/dev/null 2>&1
# configure profile
cat << EOF | lxc profile edit $user
name: $user
description: allow home dir mounting for $user
config:
raw.idmap: |
uid $uid $id
gid $gid $id
user.user-data: |
#cloud-config
runcmd:
- "groupadd $group --gid $id"
- "useradd $user --uid $id --gid $group --groups adm,sudo --shell /bin/bash"
- "echo '$user ALL=(ALL) NOPASSWD:ALL' >/etc/sudoers.d/90-cloud-init-users"
- "chmod 0440 /etc/sudoers.d/90-cloud-init-users"
devices:
home:
type: disk
source: $HOME
path: $HOME
EOF
Create a container. This command creates a Ubuntu 20.04 unprivileged container using the profile created in the previous step.
lxc launch ubuntu:20.04 lpdev -p default -p $USER
Note
If the command above fails with Error: No root device could be found, you may need to run
lxd init
This will ensure you have initialized your LXD storage.
Find the container IP, either from
lxc listorlxc info lpdev.
Note
If your new container does not have an IPv4 address when you run lxc list,
see Network Connectivity in Troubleshooting section.
In order to be able to ssh into the container, you need to add your public key to your local
.ssh/authorized_keysconfiguration. Also make sure that both.ssh(700) andauthorized_keys(600) have the correct permissions.Connect as follows. (The -A permits you to access Launchpad code hosting from within the container without needing to reenter passphrases.)
ssh -A $USER@IP_ADDRESS_FROM_LXC_LS
Note
LXD provides a way to access the LXD containers using DNS names, for example, lpdev.lxd,
where .lxd is the default base domain name for the LXD bridge and lpdev is the name of
the LXD container. To set this up, follow the instructions in
https://documentation.ubuntu.com/lxd/en/latest/howto/network_bridge_resolved/.
Once the setup is done, you can use lpdev.lxd in the above command instead of the
IP address of the lpdev container.
Getting Launchpad¶
Do all this inside the container you set up previously. Be aware that changes in your home directory inside the container will also be seen outside the container and vice versa.
If your Launchpad username differs from your local one, then put this in
~/.ssh/config in the container before doing anything else, replacing
LPUSERNAME with your Launchpad username:
Host bazaar.launchpad.net
User LPUSERNAME
Host git.launchpad.net
User LPUSERNAME
Then:
$ mkdir ~/launchpad
$ cd ~/launchpad
$ curl https://git.launchpad.net/launchpad/plain/utilities/rocketfuel-setup >rocketfuel-setup
Read through the rocketfuel-setup script at this point and make sure you’re OK with what it’s going to do. (See Launchpad installation details if you want to know more.)
$ chmod a+x rocketfuel-setup
$ ./rocketfuel-setup
This will take a while – maybe a few hours to get everything, depending on your Internet connection.
Note that you will be prompted for your sudo password, and for a
Launchpad login ID (that is, your username on launchpad.net). The sudo
access is necessary to get Launchpad running on your box; the Launchpad
login is not strictly necessary, and you can just hit Return there if you
want. See below for an explanation.
Note that this will make changes to your Apache configuration if you already
have an Apache server in your container. It will also add entries to
/etc/hosts, and it will setup a PostgreSQL server in your container.
If you are running rocketfuel-setup to bring up a new container but your
home directory already has a usable Launchpad tree, you can pass
--no-workspace to only perform the system-wide setup.
Note that if rocketfuel-setup bails out with instructions to fix
something, you just need to run it again and it should pick up where it left
off.
$ sudo apt full-upgrade
This is just to make doubly-sure everything from the Launchpad PPA gets installed.
$ ls
launchpad/ lp-sourcedeps/ rocketfuel-setup
$ cd launchpad
You are now in a newly-cloned Git repository, with one branch (‘master’),
into whose working tree the other source dependencies have been symlinked.
The source dependencies actually live in ../lp-sourcedeps.
Installing the pre-commit hook¶
If you intend to make any changes to Launchpad, you should also set up pre-commit now:
Install
pre-commititself. If your host system is Ubuntu 20.10 or newer, thensudo apt install pre-commitis enough; otherwise, you can install it in your user account (pipx works well to keep it isolated; whatever you do, don’t runpipsystem-wide as root!). We require this to be installed separately rather than including it in Launchpad’s virtual environment because developers commonly rungit commitoutside the container used for running Launchpad.Install the
pre-commitgit hook by runningpre-commit installin your newly-clonedlaunchpadrepository.
Building¶
Before you can run Launchpad for the first time, you need to set up PostgreSQL.
Note
DO NOT run the database setup script below if you use PostgreSQL for anything other than Launchpad! Running the script will destroy any PostgreSQL databases on your system. See https://dev.launchpad.net/DatabaseSetup for details.
$ ./utilities/launchpad-database-setup $USER
(Please have read the previous comment before you run the above command!)
Finally, build the database schema (this may take several minutes):
$ make schema
If you encounter an error while building Python wheels, see Error building Python wheels.
Running¶
Now you should be able to start up Launchpad:
$ make run
This only runs the basic web application. Codehosting and Soyuz require additional steps.
For subsequent builds, you can just do make run right away. You don’t
need to do make schema every time, and you should avoid it because it’s
expensive and because it will clean out any data you might have put into
your test instance (through the web UI or by running other scripts).
CSS Watch¶
While running a local instance of Launchpad, if you are interested in updating CSS or SCSS files, they will not re-render automatically. To enable that and make frontend changes more straight-forward, you can run:
$ make css_watch
This should be run in a separate terminal session alongside make run.
Accessing your web application¶
When running make run, your application is running in your container, but it
is not yet accessible outside of it - this includes your host machine, i.e.,
you won’t, for example, be able to access your application from your browser.
Unless the only thing you’re doing is running parts of the test suite, you probably want to make your new Launchpad instance accessible from other machines on the same local network, or in particular from the host system.
Amending the Apache configuration¶
Launchpad’s default development Apache config
(/etc/apache2/sites-available/local-launchpad.conf) only listens on
127.0.0.88. This can be overridden with the LISTEN_ADDRESS environment
variable when running make install. You probably want to make it listen
on everything:
$ sudo make LISTEN_ADDRESS='*' install
Amending the hosts file¶
Launchpad makes extensive use of virtual hosts, so you’ll need to add
entries to /etc/hosts on any machine from which you want to access the
Launchpad instance.
Within the container running the instance, you can see the relevant hostnames
in /etc/hosts - these need to be added to the machine you want to access
the application from, mapped to the server machine or container’s external IP address.
For example, to access the application in your host system (and your browser),
you should copy the *.launchpad.test hostnames you see in the hosts file
within the container running the application, and append them to your host system’s
hosts file, mapped to the IPv4 address of the container running the app.
This should look similar to this:
# Launchpad virtual domains. This should be on one line.
<your container IPv4 address> launchpad.test answers.launchpad.test archive.launchpad.test api.launchpad.test bazaar.launchpad.test bazaar-internal.launchpad.test blueprints.launchpad.test bugs.launchpad.test code.launchpad.test feeds.launchpad.test keyserver.launchpad.test lists.launchpad.test ppa.launchpad.test private-ppa.launchpad.test testopenid.test translations.launchpad.test xmlrpc-private.launchpad.test xmlrpc.launchpad.test
Note
To access the application in a Windows machine, it may be helpful to know that
the Windows equivalent of /etc/hosts is located at
C:\WINDOWS\system32\drivers\etc\hosts. Note that Windows’ version has a
line length limit, so you might have to split it across multiple lines or
only include the hostnames that you need.
You should now be able to access https://launchpad.test/ in a web
browser on a suitably configured remote computer. Accept the local
self-signed certificate. You can log in as admin@canonical.com without
a password. (This is only for development convenience, and assumes that you
trust machines that can route to your LXD containers; of course a production
deployment would need real authentication.). If you want to create more user
accounts, see Manage users and teams in development environments.
Accessing launchpad.test from a single host over SSH¶
As an alternative to the above, SSH provides a SOCKS proxy. By running that proxy on the target machine, you can view its Launchpad web site as if you were on that machine, without having to open non-SSH ports to a wider network. To do so:
$ ssh -D8110 target-machine
Then set your browser’s SOCKS proxy settings to use target-machine:8110.
Stopping¶
You can stop Launchpad by hitting Control-C in the terminal where you started it:
^C
[...shutting down Launchpad...]
$
Or you can be at a prompt in the same directory and run this:
$ make stop
Troubleshooting¶
Network connectivity¶
“The LXC container is not getting an IPv4 address assigned and the network connectivity inside the container doesn’t work.”
On Ubuntu 21.10, ufw uses nftables by default, so if you are using
Ubuntu 21.10 on the host and ufw is enabled with the default policy of
blocking incoming and routed traffic, the rules added by LXD will not take
effect, and hence LXD’s traffic will be dropped.
The fix is to add ufw allow rules to allow incoming and routed traffic
on the bridge interface, like this (replacing lxdbr0 with the name of
the bridge interface on your computer):
sudo ufw allow in on lxdbr0
sudo ufw route allow in on lxdbr0
Error building Python wheels¶
When running make schema on some machines, pynacl fails to build, leading to ERROR: Failed building wheel for pynacl.
If you encounter this issue, try running the following:
$ sudo apt install --yes libsodium-dev
Then add the following line to the Makefile under the PIP_ENV commands:
PIP_ENV += SODIUM_INSTALL=system
Then run make schema again.
Email¶
“I have Launchpad running but emails are not sent.”
Development Launchpads don’t send email to the outside world, for obvious reasons. They connect to the local SMTP server and send to root. To create new users, create a new account and check the local mailbox, or see Manage users and teams in development environments.
Database permissions¶
“My database permissions keep getting deleted!”
If your local account is called “launchpad” it conflicts with a role called
“launchpad” which is defined in database/schema/security.cfg. You need
to rename your local account and re-assign it superuser permissions as the
utilities/launchpad-database-setup script does.