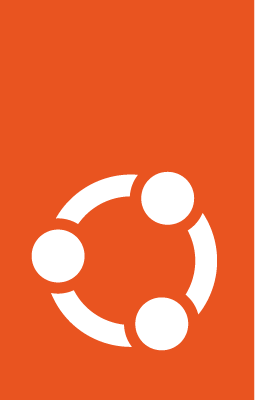Setting up and running Launchpad (Quickstart)¶
Note
Ask for help right away if you run into problems.
This page explains how to quickly set up and run Launchpad (for development) on your own machine, using a LXD-managed container. You can install LXD as a snap.
After you’ve done this, you may want to read about Navigating the tree.
Supported operating systems¶
For the host system, any reasonably modern Ubuntu release should work. Other Linux distributions that have LXD should work too, though we don’t test on them.
Launchpad requires Ubuntu 20.04 LTS with Python 3.8. Ubuntu 22.04 is known not to work yet.
We’d like Launchpad to run on other operating systems, especially Debian GNU/Linux, so that more people can contribute to Launchpad development. If you’re interested in working on Launchpad portability, please let us know. Note that our focus is on getting Launchpad to build easily so more people can participate in Launchpad development. Running a stable production instance would be much harder than running a single-developer test instance, and we don’t recommend it. Unlike many open source projects, we’re not seeking to maximize the number of installations; our goal is to improve the instance we’re already running.
Why use LXD containers?¶
Launchpad development setup makes significant changes to your machine; it’s nice to be unaffected by those when you’re not doing such development. Using containers means that the version of Ubuntu on your host system doesn’t need to match Launchpad’s requirements. Multiple containers can be used to work around Launchpad’s limitations regarding concurrent test runs on a single machine.
LXD also has some nice snapshotting and ZFS capabilities, and is what other Launchpad developers use, so other people will be able to help you debug your setup if needed.
Setting up Launchpad Development Container¶
$ curl https://git.launchpad.net/launchpad/plain/utilities/rocketfuel-devstart > rocketfuel-devstart
$ chmod a+x rocketfuel-devstart
$ ./rocketfuel-devstart --help
$ ./rocketfuel-devstart --download
Specify the --download flag to download and import the latest Launchpad Dev LXD image.
To spin up new containers from an existing image just use run the script without any flags.
Note that you will be prompted for your sudo password, a folder path
which will server as the primary folder for your workspace and for a
Launchpad login ID (that is, your username on launchpad.net). The sudo
access is necessary to get Launchpad running on your box; the Launchpad
login is not strictly necessary, and you can just hit Return there if you
want. See below for an explanation.
Please note that the script will add entries to /etc/hosts while bootstrapping the setup.
The setup mounts a host folder inside container so that you can perform git operations from the host system without moving your SSH keys into the container.
Once the setup completes, you will be prompted with a bunch of information like host system workspace directory path, container workspace directory path and command to ssh into the container.
Setting up VSCode IDE for development¶
We recommend the following setup for easier development of Launchpad.
Install VSCode
Install Remote SSH VSCode Extension
Setup a SSH connection to your LXC container. You can use the
sshcommand from the script’s output.Once you have connected to your container. Open the path
/home/ubuntu/launchpad-workdir/launchpadin VSCode either via UI or via VSCode’s terminalcode /home/ubuntu/launchpad-workdir/launchpadInstall Python Language Support from VSCode’s extensions.
Run
Ctrl + Shift + Pto open VSCode’s command palette and typePython: Select Interpreter. Click onEnter interpreter pathand selectenv/bin/pythonas your Python interpreter. IntelliSense should work at this point, if it doesn’t reload VSCode.
Note
After configuring the above Python Support in your container.
Starting a new terminal in VSCode will have virtualenv activated by default.
make run and other commands don’t work properly within a virtualenv as they are not able to find some system
dependencies. It is better to execute make commands in a separate shell. You can use lxc shell <container-name>
to start a bash shell.
Installing the pre-commit hook¶
If you intend to make any changes to Launchpad, you should also set up pre-commit now:
Install
pre-commititself. If your host system is Ubuntu 20.10 or newer, thensudo apt install pre-commitis enough; otherwise, you can install it in your user account (pipx works well to keep it isolated; whatever you do, don’t runpipsystem-wide as root!). We require this to be installed separately rather than including it in Launchpad’s virtual environment because developers commonly rungit commitoutside the container used for running Launchpad.Install the
pre-commitgit hook by runningpre-commit installin your host’slaunchpadworkspace directory.
Running¶
Before running Launchpad, its best to sync your local Launchpad repo with remote hosts because the images are pre-seeded with a Launchpad clone that might not be up to date. On your local system, go to the workspace directory you specified during setup and sync your local repo.
$ git remote -v
$ git fetch
$ git pull upstream master
Now you should be able to start up Launchpad:
$ make run
This only runs the basic web application. Codehosting and Soyuz require additional steps.
For subsequent builds, you can just do make run right away. You don’t
need to do make schema every time, and you should avoid it because it’s
expensive and because it will clean out any data you might have put into
your test instance (through the web UI or by running other scripts).
CSS Watch¶
While running a local instance of Launchpad, if you are interested in updating CSS or SCSS files, they will not re-render automatically. To enable that and make frontend changes more straight-forward, you can run:
$ make css_watch
This should be run in a separate terminal session alongside make run.
Accessing your web application¶
The application is installed by default to accept connections from * (all hosts).
You can visit launchpad.test and use admin@canonical.com as a pre-seeded user
for login.
Stopping¶
You can stop Launchpad by hitting Control-C in the terminal where you started it:
^C
[...shutting down Launchpad...]
$
Or you can be at a prompt in the same directory and run this:
$ make stop