Initial account setup¶
Welcome to Ubuntu Pro, for new subscribers and users.
This page will introduce you to the basics of your Ubuntu Pro subscription. This will ensure that when you need help, you know where to go and how to get it, quickly and efficiently.
On an AWS or Azure metered plan?
Are you on a metered plan purchased directly from AWS or Azure? If so, this document does not apply to you. Instead see:
Ubuntu One¶
The first thing we need you to do is log in to the Ubuntu Pro portals.
Access to the Ubuntu Pro customer portals is mediated through Ubuntu One Single Sign On. If you have an Ubuntu One account already, go straight to log in to the Ubuntu Pro dashboard.
If you do not already have an Ubuntu One account¶
You will need to know the correct email address for the account (this will be the same email address to which your “Welcome to Ubuntu Pro” message was sent).
If you don’t know the address, ask the person who set up your organisation’s Ubuntu Pro subscription.
Go to Ubuntu One and select I do not have an Ubuntu One account.
Create a new account, using the email address associated with your Ubuntu Pro subscription as the “Preferred email address”. If you get a message “An Ubuntu One account already exists with this email”, please see Password reset.
After verifying your email address, you can access the customer portals. There are three portals:
Landscape (see below for additional set-up instructions)
Ubuntu Pro dashboard¶
Open the Ubuntu Pro dashboard. This dashboard gives you an overview of your current Ubuntu Pro subscriptions.
Ubuntu Pro token¶
Here you can see your subscriptions and the Ubuntu Pro tokens associated with them. The tokens are required to enable many Ubuntu Pro services. When a service requires your token, get it from here.
For more information about the Ubuntu Pro token, see our dedicated section on Using the Pro Client.
Add a secondary user¶
We recommend that all customers with commercial subscriptions have a secondary user on the Ubuntu Pro dashboard, to ensure continuity of access.
Check Account users from the main menu. If a secondary user is not already listed, add one now.
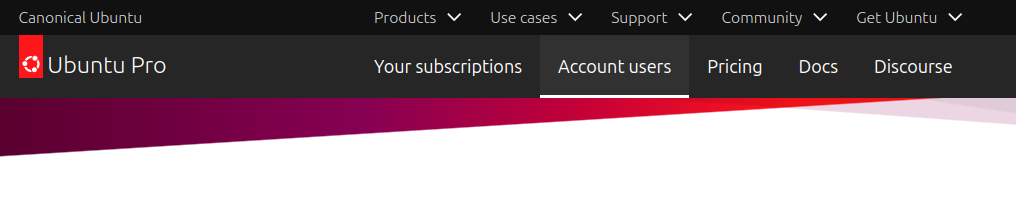
Canonical Support Portal¶
Open the Canonical Support Portal. The Support Portal provides access to our Knowledge Base. If you have a support contract, this is where to raise support tickets.
Add a secondary user¶
As before, we recommend adding a secondary user to the portal, to ensure continuity of access.
Open the User menu, and select My account.
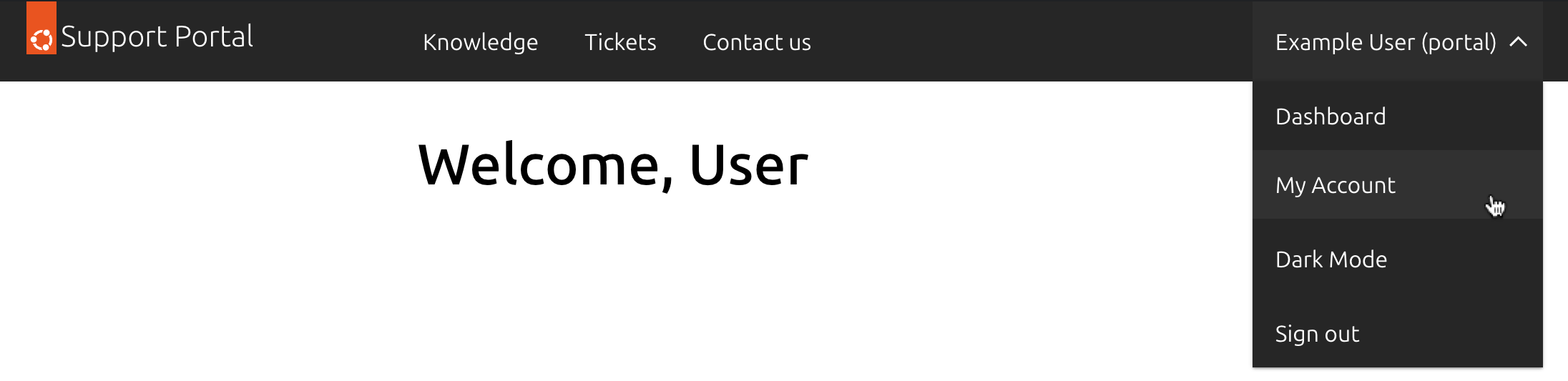
If a secondary user is not already listed, add one now with the New user button. Also select the Active Ubuntu Pro user option, so that the new contact is enabled as a Support Portal user.
Landscape¶
If you have a paid Ubuntu Pro subscription, you are entitled to use Landscape. You can use it either Self-hosted or as a service (Landscape SaaS).
Set up Landscape SaaS account¶
To set up Landscape SaaS, contact Canonical’s Customer Success team and we will create your Landscape account and send you an invitation email. The contact details for Customer Success are in the original “Welcome to Ubuntu Pro” message we sent you.
If you cannot find the welcome message, go to https://ubuntu.com/ and ask for Customer Success contact details using the LiveChat service.
Once you receive the invitation email, accept the invitation by clicking on the provided link, and follow the instructions. Note that this email may land in your spam folder. The subject will be: “You have been invited to the Landscape account […]”, sent from noreply+landscape@canonical.com.
After initial setup, you can log into your account at Landscape SaaS.
With an existing account¶
We always recommend adding at least one secondary user to the portal to ensure continuity of access: Administrators > Invite an administrator.
If you are a user who wants to join your organisation’s existing Landscape account, you can request access from an administrator on the account. You do not need to set up your own personal Landscape account.
Once you receive the invitation email, accept the invitation by clicking on the provided link and follow the instructions. Note that this email may land in your spam folder. The subject line will be: “You have been invited to the Landscape account […]”, sent from noreply+landscape@canonical.com.
After initial setup, you can log into your account at Landscape SaaS.
If you are having problems accessing the portals, please see Portal access problems or reach out to Canonical’s Customer Success team.
