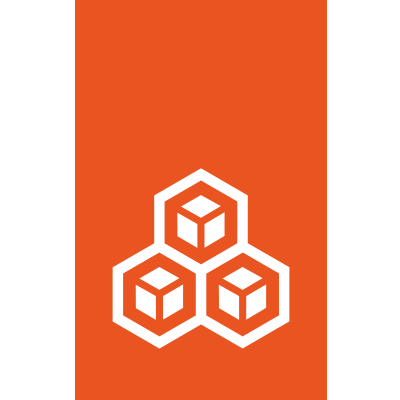Frequently asked questions#
General issues#
How to enable LXD server for remote access?#
By default, the LXD server is not accessible from the network as it only listens
on a local Unix socket. You can make LXD available from the network by specifying
additional addresses to listen to. This is done with the core.https_address
config variable.
To see the current server configuration, run:
lxc config show
To set the address to listen to, first find out what addresses are available and
then use the config set command on the server:
ip addr
lxc config set core.https_address 192.168.1.15
Also see Access to the remote API.
When I do a lxc remote add over https, it asks for a password?#
By default, LXD has no password for security reasons, so you can’t do a remote add this way. To set a password, enter the following command on the host LXD is running on:
lxc config set core.trust_password SECRET
This will set the remote password that you can then use to do lxc remote add.
You can also access the server without setting a password by copying the client
certificate from .config/lxc/client.crt to the server and adding it with:
lxc config trust add client.crt
See Remote API authentication for detailed information.
How do I configure LXD storage?#
LXD supports btrfs, ceph, directory, lvm and zfs based storage.
First make sure you have the relevant tools for your file system of choice installed on the machine (btrfs-progs, lvm2 or zfsutils-linux).
By default, LXD comes with no configured network or storage. You can get a basic configuration done with:
lxd init
lxd init supports both directory-based storage and ZFS.
If you want something else, you’ll need to use the lxc storage command:
lxc storage create default BACKEND [OPTIONS...]
lxc profile device add default root disk path=/ pool=default
BACKEND is one of btrfs, ceph, dir, lvm or zfs.
Unless specified otherwise, LXD will set up loop-based storage with a sane default size.
For production environments, you should be using block-backed storage instead, both for performance and reliability reasons.
How can I live-migrate a container using LXD?#
Live migration requires a tool installed on both hosts called CRIU, which is available in Ubuntu via:
sudo apt install criu
Then, launch your container with the following:
lxc launch ubuntu SOME-NAME
sleep 5s # let the container get to an interesting state
lxc move host1:SOME-NAME host2:SOME-NAME
This should migrate your container. Be aware though that migration is still in experimental stages and might not work for all workloads. Please report bugs on lxc-devel, and we can escalate to CRIU lists as necessary.
Can I bind-mount my home directory in a container?#
Yes. This can be done using a disk device:
lxc config device add container-name home disk source=/home/${USER} path=/home/ubuntu
For unprivileged containers, you will also need one of:
Pass
shift=trueto thelxc config device addcall. This depends onshiftfsbeing supported (seelxc info)raw.idmap entry (see Idmaps for user namespace)
Recursive POSIX ACLs placed on your home directory
Either of those can be used to allow the user in the container to have working read/write permissions. When not setting one of those, everything will show up as the overflow UID/GID (65536:65536) and access to anything that’s not world readable will fail.
Privileged containers do not have this issue because all UID/GID in the container are the same as outside. But that’s also the cause of most of the security issues with such privileged containers.
How can I run Docker inside a LXD container?#
To run Docker inside a LXD container, the security.nesting property of the container should be set to true.
lxc config set <container> security.nesting true
Note that LXD containers cannot load kernel modules, so depending on your Docker configuration you might need to have the needed extra kernel modules loaded by the host.
You can do so by setting a comma-separated list of kernel modules that your container needs with:
lxc config set <container> linux.kernel_modules <modules>
We have also received some reports that creating a /.dockerenv file in your
container can help Docker ignore some errors it’s getting due to running in a
nested environment.
Container startup issues#
If your container is not starting, or not behaving as you would expect,
the first thing to do is to look at the console logs generated by the
container, using the lxc console --show-log CONTAINERNAME command.
In this example, we will investigate a RHEL 7 system in which systemd
cannot start.
# lxc console --show-log systemd
Console log:
Failed to insert module 'autofs4'
Failed to insert module 'unix'
Failed to mount sysfs at /sys: Operation not permitted
Failed to mount proc at /proc: Operation not permitted
[!!!!!!] Failed to mount API filesystems, freezing.
The errors here say that /sys and /proc cannot be mounted - which is
correct in an unprivileged container. However, LXD does mount these
file systems automatically if it can.
The container requirements specify that
every container must come with an empty /dev, /proc and /sys
folder, as well as /sbin/init existing. If those folders don’t
exist, LXD will be unable to mount to them, and systemd will then
try to. As this is an unprivileged container, systemd does not have
the ability to do this, and it then freezes.
So you can see the environment before anything is changed, you can
explicitly change the init in a container using the raw.lxc configuration
parameter. This is equivalent to setting init=/bin/bash on the Linux
kernel command line.
lxc config set systemd raw.lxc 'lxc.init.cmd = /bin/bash'
Here is what it looks like:
root@lxc-01:~# lxc config set systemd raw.lxc 'lxc.init.cmd = /bin/bash'
root@lxc-01:~# lxc start systemd
root@lxc-01:~# lxc console --show-log systemd
Console log:
[root@systemd /]#
root@lxc-01:~#
Now that the container has started, you can check it and see that things are not running as well as expected.
root@lxc-01:~# lxc exec systemd bash
[root@systemd ~]# ls
[root@systemd ~]# mount
mount: failed to read mtab: No such file or directory
[root@systemd ~]# cd /
[root@systemd /]# ls /proc/
sys
[root@systemd /]# exit
Because LXD tries to auto-heal, it did create some of the folders when it was starting up. Shutting down and restarting the container will fix the problem, but the original cause is still there - the template does not contain the required files.
Networking issues#
In a larger Production Environment, it is common to have multiple VLANs and have LXD clients attached directly to those VLANs. Be aware that if you are using netplan and systemd-networkd, you will encounter some bugs that could cause catastrophic issues.
Do not use systemd-networkd with netplan and bridges based on VLANs#
At time of writing (2019-03-05), netplan cannot assign a random MAC address to
a bridge attached to a VLAN. It always picks the same MAC address, which causes
layer2 issues when you have more than one machine on the same network segment.
It also has difficulty creating multiple bridges. Make sure you use
network-manager instead. An example config is below, with a management
address of 10.61.0.25, and VLAN102 being used for client traffic.
network:
version: 2
renderer: NetworkManager
ethernets:
eth0:
dhcp4: no
accept-ra: no
# This is the 'Management Address'
addresses: [ 10.61.0.25/24 ]
gateway4: 10.61.0.1
nameservers:
addresses: [ 1.1.1.1, 8.8.8.8 ]
eth1:
dhcp4: no
accept-ra: no
# A bogus IP address is required to ensure the link state is up
addresses: [ 10.254.254.25/32 ]
vlans:
vlan102:
accept-ra: no
dhcp4: no
id: 102
link: eth1
bridges:
br102:
accept-ra: no
dhcp4: no
interfaces: [ "vlan102" ]
# A bogus IP address is required to ensure the link state is up
addresses: [ 10.254.102.25/32 ]
parameters:
stp: false
Things to note#
eth0 is the Management interface, with the default gateway.
vlan102 uses eth1.
br102 uses vlan102, and has a bogus /32 IP address assigned to it
The other important thing is to set stp: false, otherwise the bridge will sit
in learning state for up to 10 seconds, which is longer than most DHCP requests
last. As there is no possibility of cross-connecting and causing loops, this is
safe to do.
Beware of port security#
Many switches do not allow MAC address changes, and will either drop traffic with an incorrect MAC or disable the port totally. If you can ping a LXD instance from the host, but are not able to ping it from a different host, this could be the cause. The way to diagnose this is to run a tcpdump on the uplink (in this case, eth1), and you will see either “ARP Who has xx.xx.xx.xx tell yy.yy.yy.yy, with you sending responses but them not getting acknowledged, or ICMP packets going in and out successfully, but never being received by the other host.
Do not run privileged containers unless necessary#
A privileged container can do things that affect the entire host - for example, it
can use things in /sys to reset the network card, which will reset it for the entire
host, causing network blips. Almost everything can be run in an unprivileged container,
or - in cases of things that require unusual privileges, like wanting to mount NFS
file systems inside the container - you might need to use bind mounts.