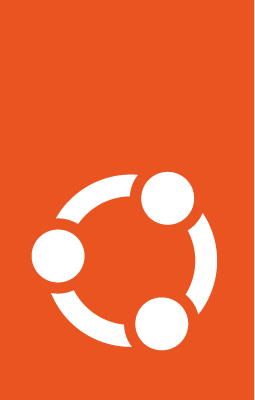How to install Canonical Kubernetes in LXD¶
Canonical Kubernetes can also be installed inside an LXD container. This is a great way, for example, to test out clustered Canonical Kubernetes without the need for multiple physical hosts.
Install LXD¶
You can install LXD via snaps:
sudo snap install lxd
sudo lxd init
Add the Canonical Kubernetes LXD profile¶
Canonical Kubernetes requires some specific settings to work within LXD (these are explained in more detail below). These can be applied using a custom profile. The first step is to create a new profile:
lxc profile create k8s
Once created, we’ll need to add the rules.
Get our pre-defined profile rules from GitHub and save them as k8s.profile.
wget https://raw.githubusercontent.com/canonical/k8s-snap/main/tests/integration/lxd-profile.yaml -O k8s.profile
Note
For an explanation of the settings in this file, see below
To pipe the content of the file into the k8s LXD profile, run:
cat k8s.profile | lxc profile edit k8s
Remove the copied content from your directory:
rm k8s.profile
Start an LXD container for Canonical Kubernetes¶
We can now create the container that Canonical Kubernetes will run in.
lxc launch -p default -p k8s ubuntu:22.04 k8s
This command uses the default profile created by LXD for any
existing system settings (networking, storage, etc.), before
also applying the k8s profile - the order is important.
Install Canonical Kubernetes in an LXD container¶
First, we’ll need to install Canonical Kubernetes within the container.
lxc exec k8s -- sudo snap install k8s --classic --channel=1.32-classic/stable
Note
Substitute your desired channel in the above command. Find the
available channels with snap info k8s and see the channels
explanation page for more details on channels, tracks and versions.
Access Canonical Kubernetes services within LXD¶
Assuming you accepted the default bridged networking when you initially setup LXD, there is minimal effort required to access Canonical Kubernetes services inside the LXD container.
Simply note the eth0 interface IP address from the command:
lxc list k8s
+------+---------+----------------------+----------------------------------------------+-----------+-----------+
| NAME | STATE | IPV4 | IPV6 | TYPE | SNAPSHOTS |
+------+---------+----------------------+----------------------------------------------+-----------+-----------+
| k8s | RUNNING | 10.122.174.30 (eth0) | fd42:80c6:c3e:445a:216:3eff:fe8d:add9 (eth0) | CONTAINER | 0 |
+------+---------+----------------------+----------------------------------------------+-----------+-----------+
and use this to access services running inside the container.
Expose services to the container¶
You’ll need to expose the deployment or service to the container itself before
you can access it via the LXD container’s IP address. This can be done using
k8s kubectl expose. This example will expose the deployment’s port 80 to a
port assigned by Kubernetes.
We will use Microbot as it provides a simple HTTP endpoint to expose. These steps can be applied to any other deployment.
First, initialise the k8s cluster with
lxc exec k8s -- sudo k8s bootstrap
Now, let’s deploy Microbot (please note this image only works on x86_64).
lxc exec k8s -- sudo k8s kubectl create deployment \
microbot --image=dontrebootme/microbot:v1
Then check that the deployment has come up.
lxc exec k8s -- sudo k8s kubectl get all
…should return an output similar to:
NAME READY STATUS RESTARTS AGE
pod/microbot-6d97548556-hchb7 1/1 Running 0 21m
NAME TYPE CLUSTER-IP EXTERNAL-IP PORT(S) AGE
service/kubernetes ClusterIP 10.152.183.1 <none> 443/TCP 21m
NAME READY UP-TO-DATE AVAILABLE AGE
deployment.apps/microbot 1/1 1 1 21m
NAME DESIRED CURRENT READY AGE
replicaset.apps/microbot-6d97548556 1 1 1 21m
Now that Microbot is up and running, let’s make it accessible to the LXD
container by using the expose command.
lxc exec k8s -- sudo k8s kubectl expose deployment microbot --type=NodePort --port=80 --name=microbot-service
We can now get the assigned port. In this example, it’s 32750:
lxc exec k8s -- sudo k8s kubectl get service microbot-service
…returns output similar to:
NAME TYPE CLUSTER-IP EXTERNAL-IP PORT(S) AGE
microbot-service NodePort 10.152.183.188 <none> 80:32750/TCP 27m
With this, we can access Microbot from our host but using the container’s address that we noted earlier.
curl 10.122.174.30:32750
Stop/remove the container¶
The k8s container you created will keep running in the background until it is
either stopped or the host computer is shut down. You can stop the running
container at any time by running:
lxc stop k8s
And it can be permanently removed with:
lxc delete k8s
Explanation of custom LXD rules¶
linux.kernel_modules: Comma separated list of kernel modules to load before starting the container
lxc.apparmor.profile=unconfined: Disable AppArmor. Allow the container to
talk to a bunch of subsystems of the host (e.g. /sys). By default AppArmor
will block nested hosting of containers, however Kubernetes needs to host
Containers. Containers need to be confined based on their profiles thus we rely
on confining them and not the hosts. If you can account for the needs of the
Containers you could tighten the AppArmor profile instead of disabling it
completely, as suggested in S.Graber’s notes[1].
lxc.cap.drop=: Do not drop any capabilities [2]. For justification see above.
lxc.mount.auto=proc:rw sys:rw: Mount proc and sys rw. For privileged
containers, lxc over-mounts part of /proc as read-only to avoid damage to the
host. Kubernetes will complain with messages like Failed to start ContainerManager open /proc/sys/kernel/panic: permission denied
lxc.cgroup.devices.allow=a: “a” stands for “all.” This means that the container is allowed to access all devices. It’s a wildcard character indicating permission for all devices. For justification see above.
security.nesting: “true”: Support running LXD (nested) inside the container.
security.privileged: “true”: Runs the container in privileged mode, not using kernel namespaces [3], [4]. This is needed because hosted Containers may need to access for example storage devices (See comment in [5]).