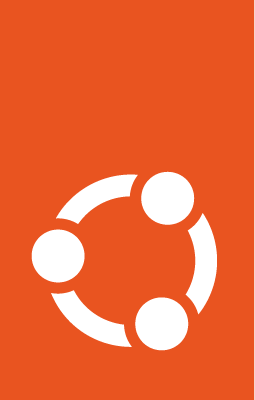QEMU¶
Note
Please bear in mind that invoking QEMU manually may sometimes require your user to be part of the kvm group.
Virtualisation with QEMU¶
QEMU is a machine emulator that can run operating systems and programs for one machine on a different machine. However, it is more often used as a virtualiser in collaboration with KVM kernel components. In that case it uses the hardware virtualisation technology to virtualise guests.
Although QEMU has a command line interface and a monitor to interact with running guests, they are typically only used for development purposes. On the other hand, libvirt provides an abstraction from specific versions and hypervisors, and encapsulates some workarounds and best practices.
Install QEMU/KVM¶
The first step to using QEMU/KVM on Ubuntu is to check if your system supports KVM.
kvm-ok
You should get an output saying KVM acceleration can be used.
The next step is to install QEMU.
sudo apt-get install qemu-system
Boot a VM¶
The quickest way to get started with QEMU is by booting a VM directly from a netboot ISO. You can achieve this by running the following command:
qemu-system-x86_64 -enable-kvm -cdrom http://archive.ubuntu.com/ubuntu/dists/bionic-updates/main/installer-amd64/current/images/netboot/mini.iso
Caution
This example is just for illustration purposes - it is not generally recommended without verifying the checksums; Multipass and UVTool are much better ways to get actual guests easily.
If you are testing this example on a headless system, specify an alternative display method such as VNC.
Create a virtual disk¶
The command in the previous sub-section boots the system entirely in RAM without persistent storage. To maintain the OS state across reboots, you should allocate space for the VM:
qemu-img create -f qcow2 disk.qcow 5G
And then we can use the disk space we have just allocated for storage by adding the argument: -drive file=disk.qcow,format=qcow2.
These tools can do much more, as you’ll discover in their respective (long) manpages. They can also be made more consumable for specific use-cases and needs through a vast selection of auxiliary tools - for example virt-manager for UI-driven use through libvirt. But in general, it comes down to:
qemu-system-x86_64 options image[s]
So take a look at the QEMU manpage, qemu-img(1) and the QEMU documentation and see which options best suit your needs.
While a standard QEMU configuration works for most use cases, some scenarios demand high-vCPU VMs. In the next section, we’ll cover how to create QEMU virtual machines with up to 1024 vCPUs.
Create QEMU VMs with up to 1024 vCPUs¶
For a long time, QEMU only supported launching virtual machines with 288 vCPUs or fewer. While this was acceptable a decade ago, nowadays it is more common to see processors with 300+ physical cores available. For this reason, QEMU has been modified to support virtual machines with up to 1024 vCPUs. The caveat is that the user has to provide a few specific (and not trivial to guess) command line options to enable such a feature, and that is the gap that this document aims to fill.
Requirement¶
To support more than 288 vCPUs, some QEMU versions are only compatible with special machine types.
QEMU version |
Ubuntu release |
Supported machine types |
|---|---|---|
QEMU 8.2.1+ |
Ubuntu 24.04 LTS (Noble) |
|
QEMU 8.0.4 |
Ubuntu 23.10 (Mantic) |
|
QEMU 6.2 |
Ubuntu 22.04 LTS (Jammy) |
|
Configuration by Ubuntu release¶
From Noble onwards, the regular ubuntu machine type supports up to 1024 vCPUs out of the box, which simplifies the command used to create such virtual machines:
qemu-system-x86_64 -M ubuntu,accel=kvm,kernel-irqchip=split -device intel-iommu,intremap=on -smp cpus=300,maxcpus=300 ...
Although the regular machine type can now be used to launch the virtual machine, it is still necessary to provide some special command line options to make sure that the VM is created with a virtual IOMMU with interrupt mapping.
Now that we’ve covered high-vCPU configurations for x86_64 VMs, let’s look at how to boot ARM64 virtual machines on QEMU.
If you are using QEMU on Mantic, the special machine types are named in a similar fashion to Jammy’s: pc-q35-mantic-maxcpus or pc-i440fx-mantic-maxcpus.
Therefore, you command line to create a virtual machine with support for more than 288 vCPUs on Mantic should start with:
qemu-system-x86_64 -M pc-q35-mantic-maxcpus,accel=kvm,kernel-irqchip=split -device intel-iommu,intremap=on -smp cpus=300,maxcpus=300 ...
In the example above, the virtual machine will be launched using 300 vCPUs and a pc-q35-mantic-maxcpus machine type. You can adjust the option according to your use case.
The kernel-irqchip=split -device intel-iommu,intremap=on command line options are required, to make sure that the VM is created with a virtual IOMMU with interrupt mapping. This is needed due to some idiosyncrasies present in this scenario.
Note that both machine types for Mantic are supported in subsequent versions of Ubuntu, so you should be able to migrate your virtual machines to newer versions of QEMU in Ubuntu without problems. As noted in the previous section, it is also possible to create virtual machines using the special Jammy machine types on Mantic.
If you are using QEMU on Jammy and want to create VMs with more than 288 vCPUs, you will need to use either of the special pc-q35-jammy-maxcpus or pc-i440fx-jammy-maxcpus machine types.
The command line needs to start with:
qemu-system-x86_64 -M pc-q35-jammy-maxcpus,accel=kvm,kernel-irqchip=split -device intel-iommu,intremap=on -smp cpus=300,maxcpus=300 ...
In the example above, the virtual machine will be launched using 300 vCPUs and a pc-q35-jammy-maxcpus machine type. You can adjust the option according to your use case.
The kernel-irqchip=split -device intel-iommu,intremap=on command line options are required, to make sure that the VM is created with a virtual IOMMU with interrupt mapping. This is needed due to some idiosyncrasies present in this scenario.
Note that both machine types for Jammy are supported in subsequent versions of Ubuntu, so you should be able to migrate your virtual machines to newer versions of QEMU in Ubuntu without problems.
Boot ARM64 virtual machines on QEMU¶
Ubuntu ARM64 images can run inside QEMU. You can either do this fully emulated (e.g. on an x86 host) or accelerated with KVM if you have an ARM64 host. This page describes how to do both.
Note
This requires Ubuntu 20.04 or greater
Install QEMU to run ARM64 virtual machines¶
The first step is to install the qemu-system-arm package, which needs to be done regardless of where the ARM64 virtual machine will run:
sudo apt install qemu-system-arm
Create necessary support files¶
Next, create a VM-specific flash volume for storing NVRAM variables, which are necessary when booting EFI firmware:
truncate -s 64m varstore.img
We also need to copy the ARM UEFI firmware into a bigger file:
truncate -s 64m efi.img
dd if=/usr/share/qemu-efi-aarch64/QEMU_EFI.fd of=efi.img conv=notrunc
Fetch the Ubuntu cloud image¶
You need to fetch the ARM64 variant of the Ubuntu cloud image you would like to use in the virtual machine. You can go to the official Ubuntu cloud image website, select the Ubuntu release, and then download the variant whose filename ends in -arm64.img. For example, if you want to use the latest Jammy cloud image, you should download the file named jammy-server-cloudimg-arm64.img.
Run QEMU natively on an ARM64 host¶
If you have access to an ARM64 host, you should be able to create and launch an ARM64 virtual machine there. Note that the command below assumes that you have already set up a network bridge to be used by the virtual machine.
qemu-system-aarch64 \
-enable-kvm \
-m 1024 \
-cpu host \
-M virt \
-nographic \
-drive if=pflash,format=raw,file=efi.img,readonly=on \
-drive if=pflash,format=raw,file=varstore.img \
-drive if=none,file=jammy-server-cloudimg-arm64.img,id=hd0 \
-device virtio-blk-device,drive=hd0 -netdev type=tap,id=net0 \
-device virtio-net-device,netdev=net0
Run an emulated ARM64 VM on x86¶
You can also emulate an ARM64 virtual machine on an x86 host. To do that:
qemu-system-aarch64 \
-m 2048\
-cpu max \
-M virt \
-nographic \
-drive if=pflash,format=raw,file=efi.img,readonly=on \
-drive if=pflash,format=raw,file=varstore.img \
-drive if=none,file=jammy-server-cloudimg-arm64.img,id=hd0 \
-device virtio-blk-device,drive=hd0 \
-netdev type=tap,id=net0 \
-device virtio-net-device,netdev=net0
Troubleshooting¶
No output and no response¶
If you get no output from the QEMU command above, aligning your host and guest release versions may help. For example, if you generated efi.img on Focal but want to emulate Jammy (with the Jammy cloud image), the firmware may not be fully compatible. Generating efi.img on Jammy when emulating Jammy with the Jammy cloud image may help.
Resources¶
QEMU can be extended in many different ways. If you’d like to take QEMU further, you might want to explore these additional resources: