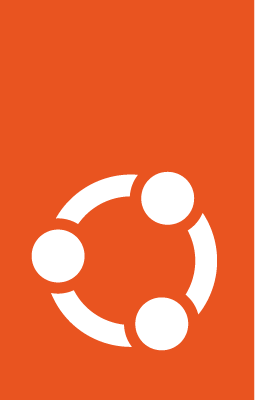Preparation¶
This sections outlines the preparation steps for following this tutorial. It explains which software components are required and how to set it up.
Install Real-time Ubuntu¶
Install the latest Ubuntu 24.04 LTS Desktop or Server. Refer to Ubuntu Desktop installation tutorial if needed.
Install the Ubuntu real-time kernel. Real-time Ubuntu is available via Ubuntu Pro. The real-time kernel can be installed by running these commands:
sudo pro attach sudo pro enable realtime-kernel
For the real-time kernel to be used, a reboot is required. We will reboot when we add kernel command-line parameters.
Refer to How to enable Real-time Ubuntu for more details.
Other required software¶
Install required tools:
sudo apt install msr-tools stress-ng mosquitto-clients
Download the example code archive here and extract it.
tar -xvf tutorial-intel-tcc-code.tar.gz --one-top-level
Statistics infrastructure¶
This tutorial uses Mosquitto MQTT, Telegraf, InfluxDB and Grafana to capture and visualize the statistics obtained from the test application. For this tutorial we will run these tools as Docker containers.
Install Docker and Docker Compose¶
Note
Docker may also be installed by following the official instructions.
Install Docker and Compose as a snap by running:
sudo snap install docker
Create the docker group and add your user to it.
sudo addgroup --system docker
sudo adduser $USER docker
Apply the group changes to your current session:
newgrp docker
Restart the docker service for it to be aware of the new group:
sudo snap disable docker
sudo snap enable docker
Start the services¶
The docker-compose definition of the statistics infrastructure is provided in the example code archive you downloaded earlier.
Navigate into the docker-compose subdirectory, and then execute docker compose:
cd tutorial-intel-tcc-code/docker-compose
docker compose up -d
Verify that the Grafana, InfluxDB, Mosquitto and Telegraf containers are up and running. Make sure it says “Up” in the status column.
docker compose ps
Note
It may take a few minutes until Grafana starts up for the first time. If the web interface is not immediately available, wait a minute and try again.
When everything is ready, you can access
Open your preferred web browser.
Enter the following URL in the address bar: http://localhost:3000/
If you are running Docker on a remote server, replace
localhostwith the server’s IP address or domain name. Also make sure port 3000 is exposed through your firewall.
Log In to Grafana: You will be prompted to log in. Use the following credentials:
Username: admin
Password: admin1
Browse to the statistics dashboard by going to . The dashboard has three panels which will show “No data” at this stage.