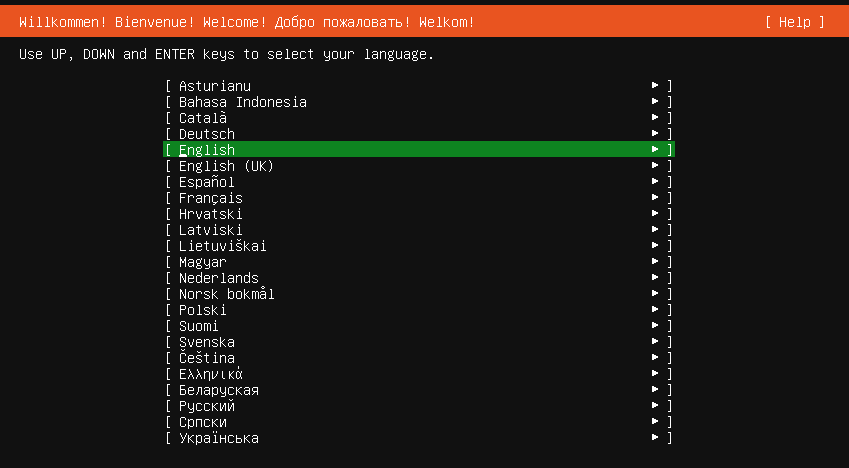Netboot the server installer via UEFI PXE on ARM (aarch64, arm64) and x86_64 (amd64)¶
This document provides the steps needed to install a system via netbooting and the live server installer (Subiquity) in UEFI mode with Ubuntu 20.04 (or later).
The process described here is applicable to both arm64 and amd64 architectures. The process is inspired by this Ubuntu Discourse post for legacy mode, which is UEFI’s predecessor. Focal (20.04, 20.04.5) and Groovy (20.10) have been tested with the following method.
Configure TFTP¶
This article assumes that you have set up your TFTP (and/or DHCP/bootp if necessary, depending on your LAN configuration) by following the method described here. You could also build your own TFTP in this way if your DNS and DHCP are already well configured:
$ sudo apt install tftpd-hpa
If the installation is successful, check that the corresponding TFTP service is active using this command:
$ systemctl status tftpd-hpa.service
It is expected to show active (running) in the output messages. We will also assume your TFTP root path is /var/lib/tftpboot for the remainder of this article.
How to serve files¶
You can skip the whole section of the following manual set up instruction by using this non-official tool. The tool will setup your TFTP server to serve necessary files for netbooting.
Necessary files¶
The following files are needed for this process:
Ubuntu live server image:
For arm64 architectures, the image name has the suffix
-arm64. For example,ubuntu-20.04.5-live-server-arm64.iso.For amd64 architectures, the image name has the suxxif
-amd64. For example,ubuntu-20.04.5-live-server-amd64.iso.
GRUB EFI binary (and the corresponding
grub.cfgtext file):For arm64 architectures, this is called
grubnetaa64.efi.signed.For amd64 architectures, this is called
grubnetx64.efi.signed.
initrdextracted from your target Ubuntu live server image (usehwe-initrdinstead if you want to boot with the HWE kernel).vmlinuzextracted from your target Ubuntu live server image (usehwe-vmlinuzinstead if you want to boot with the HWE kernel).
Examples¶
In the following sections, we will use an arm64 image as an example. This means the following files are used:
Ubuntu 20.04.5 live server image ubuntu-20.04.5-live-server-arm64.iso
GRUB EFI binary grubnetaa64.efi.signed
initrdextracted fromubuntu-20.04.5-live-server-arm64.isovmlinuzextracted fromubuntu-20.04.5-live-server-arm64.iso
Replace the corresponding files if you want to work on an amd64 image. For example, your files may be:
Ubuntu 20.04.5 live server image ubuntu-20.04.5-live-server-amd64.iso
GRUB EFI binary grubnetx64.efi.signed
initrdextracted fromubuntu-20.04.5-live-server-amd64.isovmlinuzextracted fromubuntu-20.04.5-live-server-amd64.iso
Download and serve the GRUB EFI binary¶
The GRUB binary helps us redirect the download path to the target files via grub.cfg. Refer to the instructions here to get more information about the PXE process and why we need this binary.
$ sudo wget http://ports.ubuntu.com/ubuntu-ports/dists/focal/main/uefi/grub2-arm64/current/grubnetaa64.efi.signed -O /var/lib/tftpboot/grubnetaa64.efi.signed
Note
You may need to change the archive distribution’s name from Focal to your target distribution name.
Download and serve more files¶
Fetch the installer by downloading an Ubuntu ARM server ISO, e.g. the 20.04.5 live server arm64 ISO. Note that the prefix “live” is significant. We will need the files available only in the live version.
Mount the ISO and copy the target files we need over to the TFTP folder:
$ sudo mount ./ubuntu-20.04.5-live-server-arm64.iso /mnt
$ sudo mkdir /var/lib/tftpboot/grub /var/lib/tftpboot/casper
$ sudo cp /mnt/boot/grub/grub.cfg /var/lib/tftpboot/grub/
$ sudo cp /mnt/casper/initrd /var/lib/tftpboot/casper/
$ sudo cp /mnt/casper/vmlinuz /var/lib/tftpboot/casper/
So, the TFTP root folder should look like this now:
$ find /var/lib/tftpboot/
/var/lib/tftpboot/
/var/lib/tftpboot/grub
/var/lib/tftpboot/grub/grub.cfg
/var/lib/tftpboot/grubnetaa64.efi.signed
/var/lib/tftpboot/casper
/var/lib/tftpboot/casper/initrd
/var/lib/tftpboot/casper/vmlinuz
Finally, let’s customise the GRUB menu so we can install our target image by fetching it directly over the internet.
$ sudo chmod +w /var/lib/tftpboot/grub/grub.cfg
$ sudo vi /var/lib/tftpboot/grub/grub.cfg
Add a new entry:
menuentry "Install Ubuntu Server (Focal 20.04.5) (Pull the iso from web)" {
set gfxpayload=keep
linux /casper/vmlinuz url=http://cdimage.ubuntu.com/ubuntu/releases/20.04.5/release/ubuntu-20.04.5-live-server-arm64.iso only-ubiquity ip=dhcp ---
initrd /casper/initrd
}
Note that here:
ip=dhcpis for the DHCP management setup in the lab.urlis used to point to your target image download URL. Remember to change them according to your scenario.
If everything goes well, you should get into the expected GRUB menu of the ephemeral live prompt. Select the entry you just put in grub.cfg, which is Install Ubuntu Server (Focal 20.04.5) (Pull the ISO from web) in our example. Wait for the ISO to download, and then you will see the Subiquity welcome message. Enjoy the installation!
Appendix¶
Always check the serving file names¶
For example, always make sure the target file name for linux and initrd is correct. For example, the default initrd binary file name of 20.04.5 is initrd, and it is initrd.lz for 20.10. Always make sure you serve the correct file names, since this is a frequent troubleshooting issue. Paying attention to this detail could save you a lot of time.
Booting screenshots¶
If your setup is correct, your grub.cfg should redirect the process to an ephemeral environment where your target image is downloaded and assigned in the GRUB entry of grub.cfg. You will see a screen like this if you are able to access the console or monitor device of your target machine:
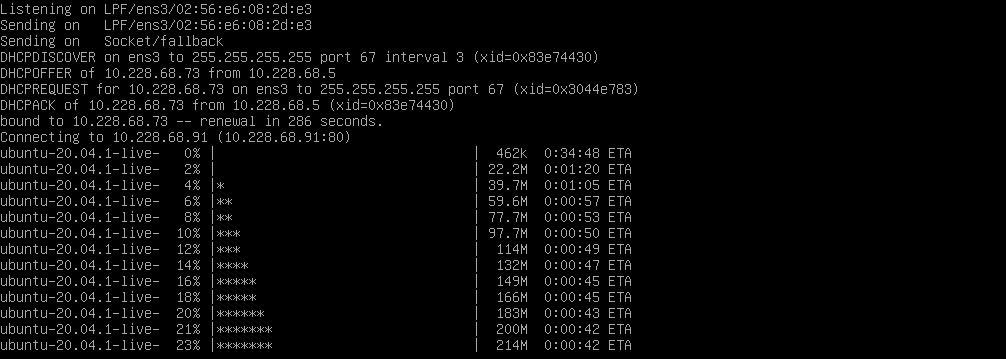
Wait for the download to complete. If you see this Subiquity welcome page, the installer successfully launched via your UEFI PXE setup. Congratulations!