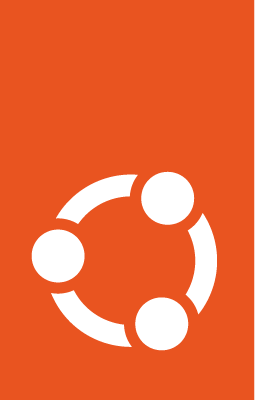Launch an Ubuntu desktop on a VM¶
If you want an Ubuntu desktop environment on your VM, you can set it up and use the Chrome Remote Desktop service to access it from your local Chrome web browser.
Note
If you don’t have an Ubuntu VM already, you can create one based on Create an Ubuntu LTS instance
Install Chrome Remote Desktop¶
SSH into your VM and update the package manager:
sudo apt update
Download and install the Chrome Remote Desktop installation package:
wget https://dl.google.com/linux/direct/chrome-remote-desktop_current_amd64.deb
sudo apt-get install --assume-yes ./chrome-remote-desktop_current_amd64.deb
Install Ubuntu desktop¶
Install a lightweight graphical display manager like SLiM (Simple Login Manager) on your VM:
sudo apt install slim
Install the Ubuntu desktop environment:
sudo apt install ubuntu-desktop
During the installation,
you might be asked to choose the default display manager, with
slimhighlighted. Select it by hitting the enter key.you might be asked to select the services that need a restart. Some of the services are selected by default, accept that selection by hitting the enter key.
Once the installation is done, reboot the machine:
sudo reboot
SSH back into the VM when the connection is restored, and start SLiM:
sudo service slim start
Configure the remote desktop service¶
To start the remote desktop connection, you’ll need an authorization key. This can be created using Chrome on your local machine. Browse to the Chrome Remote Desktop setup page, where you’ll see the option to Set up another computer on the Set up via SSH tab.
Select Begin
Select Next, since you have already installed Chrome Remote Desktop on the remote computer
Select Authorize
Copy the command shown for Debian Linux.
Back on your VM’s SSH window:
Paste the command and run it
Enter a 6-digit pin when prompted. This pin will be needed during remote login to the VM.
Connect to your Ubuntu desktop¶
On your local machine, go to the Chrome Remote Desktop access page, and you’ll see your VM under Remote devices on the Remote Access tab. Select the VM and you will be prompted to input the 6-digit pin that you created in the previous step.
You might see a window with messages similar to “This session logs you into Ubuntu”. Select OK to close the window. If you see a page that says “Authentication is required to create a color managed device”, select Cancel to ignore it.
You might also see a setup screen that you can follow through by selecting Start Setup > Next > Next > Start Using Ubuntu
Your VM with an Ubuntu desktop is now fully functional and accessible within your Chrome browser. Select Activities to access search and other desktop shortcuts.